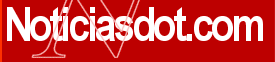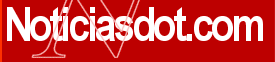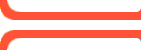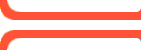

|

|
|
Consigue aumentar la velocidad de Windows XP |
|
La más reciente versión de Windows, XP, no es considerada por muchos usuarios
como un ejemplo de velocidad. |
|
Redacción - Con esta pequeña guía podremos mejorar la velocidad
de nuestro equipo bajo Windows XP, punto flaco de la última versión del sistema
operativo de Microsoft.
Memoria
No sirve de nada tener el mejor y último procesador del mercado y
"racanear" con la memoria RAM en los equipos. XP da un salto enorme en cuanto
a necesidades en este aspecto y si con Windows 98 con 64 MBs teníamos más que
suficiente, en XP la compañía recomienda 128 MBs, aunque nuestra experiencia
nos aconseja disponer de 256 MB. La ventaja de XP es que gestiona mucho mejor
la memoria en nuestro equipo, aprovechándola toda... aunque para ello sea
preciso disponer de la cantidad necesaria.
Hoy la mayoría de fabricantes de equipos ya incluyen los 128 MB, aunque aún
quedan algunos equipos en el mercado con memoria inferior. No los compres o
exige que te instalen, como mínimo, esta cantidad
Si ya tenemos instalado en nuestro equipo Windows XP es fácil saber si tenemos
o no suficiente memoria. El sistema se ralentiza, accede constantemente al
disco duro y en algunos momentos parece que este pensando (y lo esta haciendo
ya reacomoda el exceso de programas y archivos a través del "paging"),
síntomas evidentes de que estamos "bajo minimos".
Es el momento ideal para abrir el [Administrador de Tareas] (Windows
Task Manager). Acudimos al botón [INICIO], seleccionamos [EJECUTAR]
y en la ventanilla de diálogo que aparezca escribimos [TASKMGR]. Pulsa
[Enter] y se abrirá el Administrador de Tareas.
Selecciona la pestaña [Rendimiento] (Performance) del Administrador de
Tareas y toma nota del valor máximo ("Peak") en la sección llamada
Commit Charge.
Esta sección se refiere a la memoria reservada para Windows y las aplicaciones
que normalmente funcionan en este sistema operativo. Esto incluye tanto la
memoria física -es decir, la memoria RAM instalada- y la memoria virtual o las
fichas "paging" a que nos referíamos antes.
El valor "Total" de Commit Charge se refiere a la memoria total física y
virtual combinadas actualmente en uso. El valor "Limit" se refiere a la
cantidad máxima de memoria disponible antes de que Windows incremente los
archivos "paging". El valor "Peak" o máximo muestra la cantidad máxima de
memoria que has usado en la sesión en curso de Windows.
La lección de todo esto es: si el valor "Peak" se aproxima o excede la
cantidad de memoria física que tienes instalada, considera agregar más RAM.
Por ejemplo, si el valor máximo es de 551.988 y tienes 256 megabytes (MB)
de memoria RAM (o 256.000 bytes), eso quiere decir que tienes la mitad del RAM
que necesitas. Deberás añadir otros 256 MB.
Si, por otra parte, el valor máximo es de 551.988 y tienes 1 gigabyte de
memoria RAM (aproximadamente 1.000.000 bytes), entonces tendrás suficiente RAM
instalado, pues habrás usado apenas la mitad de la capacidad RAM total.
Comprende la pestaña Performance (Rendimiento) en el Administrador de Tareas y
se te acabarán todas las dudas sobre si tienes o no suficiente memoria en tu
sistema XP.
La respuesta del equipo es mucho más lenta y no
encuentro el motivo
Hay varias cosas que puedes hacer para aislar este problema. Primero,
asegúrate de que tu PC no se está sobrecalentando mientras lo usas. Hay
procesadores nuevos construidos para desacelerarse si el computador se
sobrecalienta. Abre la caja del computador y comprueba si todos los
ventiladores están funcionando debidamente.
Segundo, trata de desactivar el Windows Indexing Service. Este
servicio escanea el contenido de tu disco duro tras el escenario, de modo que
la búsqueda de un archivo en particular o del contenido de un archivo preciso
sea más rápido. Lamentablemente, el mejoramiento de la velocidad ofrecido por
el Indexing Service difícilmente garantiza la ralentización que provoca
durante la operación normal de tu PC.
Para cerrar este servicio, ves a [INICIO],
seleccionamos [Configuración]
y abre el [Panel de Control].
Dentro de ese Panel de Control, da un doble click al icono [Herramientas
Administrativas], y, cuando éste se abra, da un
doble click en [Servicios].
Ubica el Indexing Service entre la lista de servicios y da un doble click
sobre él. De la lista desplegable que se te ofrezca escoge [Disabled
(Desactivado)]. Pulsa el botón de [Aceptar
(OK)] y sal de todas las ventanas, una por una.
Por último revisa los programas que se cargan al iniciar el sistema operativo.
Ve a la carpeta de programas de Inicio y observa cuales están allí.
Algunos cargan de sobremanera el equipo y solamente los usamos de manera
esporádica, otros nos lo ha instalado alguna aplicación que hemos descargado
de la red, como por ejemplo Gator, y va trabajando por debajo de las
aplicaciones que tenemos abiertas. Y finalmente... elimina las fuentes que no
utilices. ¿Cuantas decenas y decenas de fuentes tenemos y finalmente solo
usamos dos o tres...?. Todas ellas se cargan al inicio para optimizar
la velocidad en su uso, aunque a costa de sobrecargarlo.
El disco duro se vuelve lento
Otra de las quejas clásicas por parte de los usuarios es que el Disco duro ha
dejado de ser un veloz mecanismo a un dispositivo lento.
Existen varias causas que provocan esta situación. Un disco demasiado lleno y
con poco espacio disponible, que contenga errores en la asignación de archivos
o que haga falta desfragmentarlo para ordenar su contenido.
Veamos algunas soluciones que nos ayuden a mejorar la velocidad del disco.
La primera seria conocer la capacidad de espacio libre en el
dispositivo. Vamos [MI PC] y pulsamos el botón derecho y en el menú
seleccionamos [Propiedades], sabremos entonces de que capacidad
disponemos.
Cuenta que para que el sistema funcione correctamente necesitamos 3MB de
espacio libre por cada MB de memoria RAM que dispongamos para el archivo de
intercambio. Es decir que si tenemos 128 MB debemos de tener libre un minimo
de 512 MB.
Ahora vayamos por la segunda. Los discos duros necesitan
desfragmanterse con asuidad. Esto mejora significativamente
la velocidad de acceso a los datos. ¿Porque?. Cuando borramos archivos se van
generando espacios libres en nuestro disco. Este hecho engaña al sistema
operativo y este aprovechar al máximo el espacio guardando en estos lugares
las nuevas aplicaciones o datos. Si el espacio es menor al tamaño del archivo
lo trocea, colocando una parte en ese lugar y el resto o restos en otros
sitios. ¿El resultado? Con el tiempo, mayor tardanza para acceder a los
archivos y programas.
Una solución es "subir el espacio mínimo" para guardar datos de 512 KB (es el
estandard establecido por XP) a 2 MB. Nos quedaremos más rápidamente sin
especio en el disco, aunque consiguiremos
una mayor performance-
Para ello editamos el Registro del Sistema: [INICIO] + [EJECUTAR]
+ [REGEDIT] y nos dirigimos a [HKEY_LOCAL_MACHINE\System\CurrentControlSet\Control\File
System]. Creamos un nuevo valor DWORD con el nombre
ConfigFileAllocSizer y le colocamos el valor 2048 en decimal. Cerramos todo,
reiniciamos y listo. ¡Ojo! Nuestro disco se quedará sin espacio más pronto,
por lo que tendremos que volver a desfragmentarlo cada tanto
Aún nos queda la tercera opción...
Si disponemos de una placa base con un procesador Intel probablemente
tendremos mayor suerte para acelerar el acceso.
El Acelerador de Aplicaciones de Intel es una versión mejorada del controlador
de disco duro instalado por tu sistema operativo Windows XP. Si este
acelerador funciona con tu sistema, es probable que logres un mejoramiento del
60 por ciento o más de la velocidad de tu disco duro.
Para saber si puedes usar el Acelerador de Aplicaciones, navega a
www.intel.com/support/chipsets/iaa, lee las advertencias e instrucciones y
sólo entonces transfiere el acelerador y pruébalo.
Antes de hacerlo, sin embargo, asegúrate de hacer una copia de seguridad de
todo el contenido de tu PC, de preferencia con un programa de "instantánea"
del disco, tal como DriveImage (www.powerquest.com) o Norton Ghost (www.symantec.com).
Hay personas que han reportado colapsos del sistema tras instalar el
Accelerator.
Mejorar la compatibilidad en XP
Algunos usuarios expresan quejas de que ciertos programas que
funcionaban correctamente bajo anteriores versiones de Windows, ahora
presentan algunos problemas. Esto es debido al cambio de arquitectura, basado
en NT, que incluye XP.
Atenta a este inconveniente, Microsoft ha incluido diversas herramientas para
posibilitar la ejecución de programas antiguos en el nuevo sistema operativo.
Integrada en el sistema se encuentra la posibilidad de asignar distintos modos
de compatibilidad a nuestras aplicaciones. Para activarlos, simplemente
debemos hacer clic con el botón derecho del mouse sobre un archivo ejecutable
y elegir la opción [Compatibilidad].
Al usar los modos de compatibilidad, activamos una serie de parches para que
Windows XP trate a la aplicación en cuestión tal como lo haría una versión
anterior de Windows. No obstante, estas configuraciones rápidas de
compatibilidad no siempre dan los resultados esperados, y hay muchas
aplicaciones que se resisten a ejecutarse o a instalarse bajo XP.
Para intentar dar una solución a los casos difíciles, existe una aplicación
llamada QFixApp, que forma parte de un paquete de compatibilidad que se
encuentra en el CD de Windows XP. Su nombre es Application Compatibility
Toolkit y no se instala por defecto. Si no la encuentran en su CD, pueden
descargar la versión más reciente del sitio www.microsoft.com/appexperience.
Con QFixApp se puede seleccionar una aplicación y especificar con mucha
precisión el tipo de parches y emulaciones que XP deberá realizar para
ejecutarla correctamente. Mediante un proceso de prueba y error (hay que tener
paciencia, porque cada programa es un mundo diferente), se puede llegar a
ejecutar correctamente la mayoría de las aplicaciones para Windows 9x.
Tarda mucho en apagarse...
Una forma de hacer que Windows XP se apague en forma rápida.
A fin de realizar las modificaciones necesarias para que Windows se
cierre rápidamente, deberemos modificar el registro del sistema. Para eso,
utilizaremos el editor del registro, regedit.exe. Debemos escribir
“regedit” y presionar [Aceptar] en [Inicio/Ejecutar].
Una vez dentro de regedit, debemos llegar hasta la clave HKEY_CURRENT_USER/Control
Panel/Desktop y encontrar la clave "WaitToKillAppTimeout". Hacemos doble
clic sobre ella para poder editarla. Entonces, cambiamos el valor de 20.000
(que trae por defecto) por el de 4.000.
Después, sin salir del editor, accedemos a HKEY_LOCAL_MACHINE/System/Current
Control/Control, para encontrar de nuevo la clave "WaitToKillAppTimeout"
y repetimos el procedimiento que realiza
|
Enlaces
relacionados |
|
|
|
|
Noticias relacionadas |
|
|
|
|
Biblioteca del Conocimiento: Documentos y Estudios sobre
Mundo Digital y
Mundo Digtal España |
|
|
|
domingo, 25 mayo 2014 |
|

 |