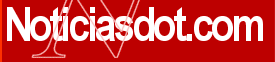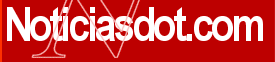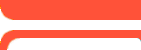|
| Noticias
relacionadas |
|
|
|
|
Mientras estas pantallas ofrecen innegables ventajas, tales como una mejor
legibilidad y una mejor ergonomía, además de ocupar mejor lugar sobre el
escritorio, el cambio desde las voluminosas viejas pantallas no se produce
siempre sin contratiempos, informa en un reportaje DPA.
Un problema común es que el color suele "sangrar" en las
nuevas pantallas planas. Esto es, las letras negras aparecen con un reborde
rojo, cosa que hace pensar a muchos usuarios que la pantalla está defectuosa.
El problema del "sangrado", que varía de pantalla a pantalla, puede ser resuelto
inspeccionando las opciones disponibles en el panel de control de la tarjeta de
vídeo. Suele haber controles específicos para ajustar la salida de la tarjeta al
usar una pantalla plana. Trate de ajustar esos controles para ver si se
soluciona el problema.
Más aún, una pantalla plana debe estar conectada a una tarjeta de vídeo que
respalde una conexión DVI (interfaz de vídeo digital), a menos que se tenga uno
de esas raras pantallas planas que no apoyan la norma DVI. El grado de
"sangrado" depende asimismo de la resolución que se esté usando.
Por ejemplo, si la pantalla está ajustada a una resolución de 1024 x 768,
asegúrese que la tarjeta de vídeo está debidamente ajustada para presentar la
pantalla a esa resolución.
Para cerciorarse de esto, abra el Panel de Control de Windows, dé un doble clic
sobre el ícono Pantalla y seleccione la solapa Configuración (Settings).
Asegúrese de que el deslizador Area de la Pantalla está ajustado a la resolución
adecuada, y experimente con el ajuste de Calidad del Color para ver si el
cambiar la profundidad del color mejora el problema del "sangrado".
Hibernación
A veces, la pantalla plana no despierta como debe después de que Windows haya
ido al modo hibernación (sleep).
En tales casos, asegúrese de haber instalado el programa motor (driver) que
venía con la pantalla plana. El programa suele estar en el CD-ROM de instalación
del dispositivo. Pulse una tecla o mueva el ratón para despertar el sistema y la
pantalla plana volverá a la vida en pocos segundos.
Si ha instalado el programa motor y el problema persiste, abra el Panel de
Control de Windows, abra con un doble clic el ícono de Administración de Energía
(Power Options) y experimente con la lista de ajuste de la pantalla, hasta
hallar la combinación que la reanime tras despertar el sistema
Si después de esto la pantalla sigue sin reactivarse después que Windows haya
salido del modo hibernación, llame a la tienda que se la vendió. Este
comportamiento no es normal, y es probable que la pantalla esté defectuosa y
deba pedir que se la cambien.
Rotación
Un lector nos consulta: se supone que mi pantalla plana puede funcionar tanto en
modo retrato como en modo apaisado. Pero, cuando giro la pantalla, la imagen no
rota al mismo tiempo.
Las nuevas pantallas planas respaldan actualmente la rotación de la imagen, de
modo que se puede rotar el panel en 90 grados y tener más espacio que
horizontalmente, tal como ocurre en las pantallas tradicionales. Para hacerlo,
este recurso no sólo debe ser respaldado por el hardware sino, cosa más
importante, también por el software.
En este caso, el lector, junto con la pantalla plana, debería haber recibido el
software que permite rotar la imagen para que coincida con la orientación física
del monitor. Así, pues, bastará con instalar el software para solucionar el
problema.
Pero le podemos dar un consejo adicional: rote la imagen mediante el programa
herramienta antes de rotar la pantalla misma. Si trata usted de rotar primero el
monitor y usar después el programa para rotar la imagen, constatará usted que el
ratón no responde como se espera.
Tipografía
Otro lector nos señala: mi pantalla plana funciona a una resolución de 1280 x
1024, y no respalda otras resoluciones. Sin embargo, la tipografía es demasiado
pequeña y resulta poco legible.
¿Hay una forma de mejorar la legibilidad? Sí. Los usuarios de laptops han
disfrutado desde hace tiempo de la tipografía de mayor tamaño de Windows.
Básicamente, el uso de letras grandes en el sistema Windows hace más legibles
elementos tales como los menús, los títulos de los íconos y otros textos.
Para activar las fuentes más grandes, vaya a Inicio de Windows y abra el Panel
de Control. Dé un doble clic sobre el ícono Pantalla y seleccione la solapa
Configuración, para ir allí al botón Avanzada. En la sección General de la
ventana de diálogo que se abra, abra la lista Tamaño de la Fuente y escoja
Fuentes Grandes.
El sistema le pedirá entonces reiniciar la computadora a fin de activar
debidamente las fuentes grandes. Una vez que lo haga, verá usted que el
escritorio de su pantalla plana se ha hecho más legible.
|